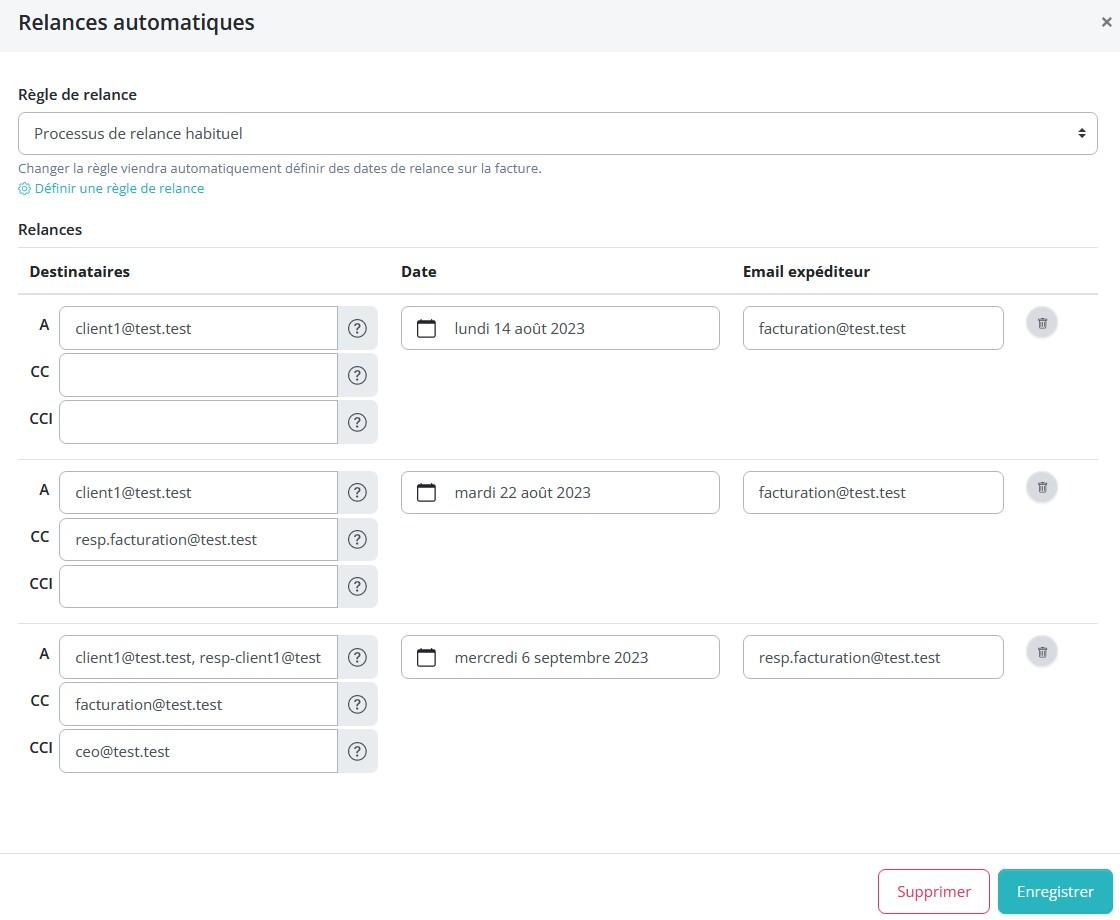Après avoir ajouté une règle de relance dans les paramètres, vous pourrez l'appliquer sur une facture afin d'envoyer des relances automatiques.
- Allez sur le mode édition d'une facture et cliquez sur Définir une relance automatique.
- Choisissez la règle de relance que vous souhaitez appliquer sur votre facture.
- Une fois votre règle sélectionnée, vous verrez en dessous les différentes relances prévues : la date, l'expéditeur, les destinataires.
- Si besoin, vous pouvez adapter la règle à cette facture. Par exemple, supprimer l'une des relances, ajouter ou supprimer un destinataire, changer l'expéditeur ou encore l'une des dates.
- Après avoir vérifié les informations, cliquez sur Enregistrer.
Les relances automatiques programmées sont affichées sur la droite. Si vous voulez faire une modification, cliquez et changer les informations de votre choix.
A savoir : Une facture en brouillon a une date provisoire. Si vous avez ajouté une règle de relance sur celle-ci et que vous validez et numérotez la facture à une date ultérieure, les dates de relances s'adaptent à la date définitive de la facture.