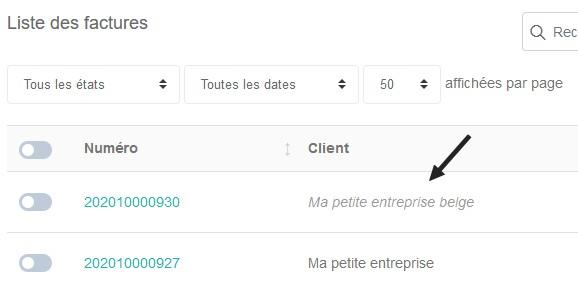ATTRIBUTION DE DOCUMENTS A UN CONTACT
Pour rappel, les étiquettes Clients et Fournisseurs permettent d'afficher les onglets Devis, Factures et Achats sur la fiche d'un contact.
Le nombre de documents attribués est indiqué dans une pastille au niveau du nom de l'onglet.
Attribution lors de l'édition d'un document
Lors de la création d'un document (devis ou facture), vous pouvez l'attribuer à un contact lorsque la partie concernant le client est complétée.
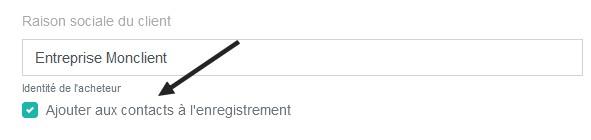
Attribution après avoir créé un document
Si vous n'avez pas lié votre document à un contact lors de son édition, vous pouvez le faire en un clic une fois que celui-ci est enregistré:
- Si le contact n'existe pas encore, cliquez sur Créer fiche contact.
- Si le contact existe déjà, cliquez sur Relier à un contact. Si le nom du client renseigné est similaire à celui de contacts ayant déjà une fiche, il vous sera proposé de relier votre document à l'un de ces contacts.
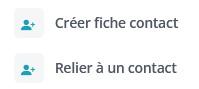
Lorsqu'une fiche contact est créée ou que le rattachement a bien été effectué le message suivant s'affiche en bas à droite de l'écran :
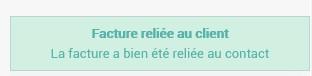
Proposition de rattachement
Lorsque vous créez des documents (factures, devis), vous pouvez ne pas les associer à une fiche contact. Ainsi, il se peut que certains documents créés ne soient pas rattachés à une fiche contact, même si elle existe :
- Sur une fiche contact, dans l'onglet Factures et Devis, vous pouvez voir les documents liés à ce contact, mais aussi ceux non reliés au contact mais dont le nom du client est similaire à celui-ci.
- Les documents non reliés proposés sont affichés différemment (gris et italique) que ceux reliés pour bien les visualiser.
Dans l'exemple ci-dessous, dans l'onglet Factures de la fiche du contact "Ma petite entreprise", on peut voir qu'il est proposé "Ma petite entreprise belge". S'il s'agit du même client, il est possible de relier ce document au contact.
- Pour relier un document à un contact, suivez les indications précédentes.