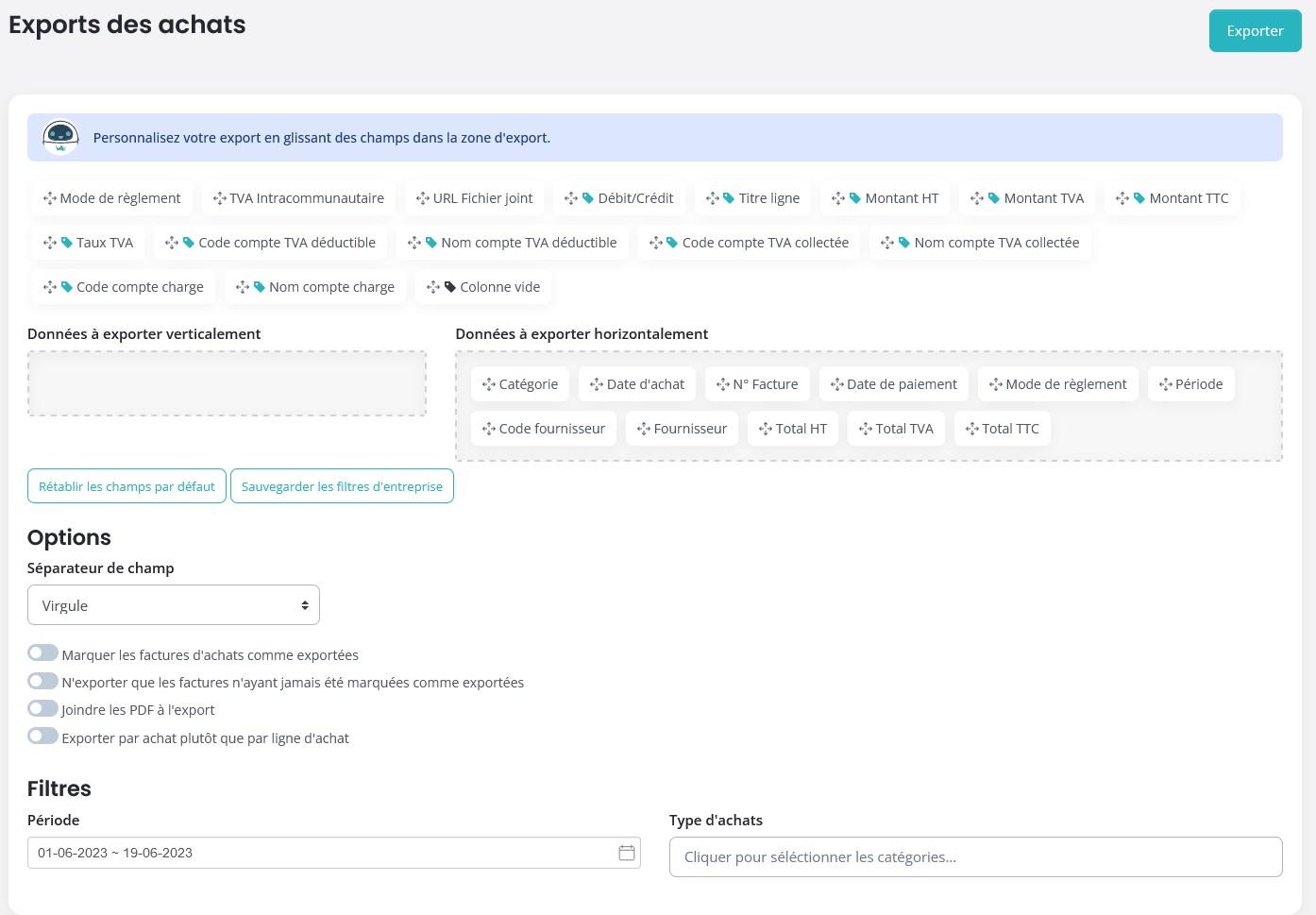 Nous allons vous montrer ci-dessous des exemples de tableaux des achats que vous pouvez réaliser grâce aux exports des achats sur Wuro.
Nous allons vous montrer ci-dessous des exemples de tableaux des achats que vous pouvez réaliser grâce aux exports des achats sur Wuro.
Avant tout, voici ce que propose le module Export des achats:
- Export de la période souhaitée (une journée, un mois, une année...)
- Export des types d'achat souhaitées
- Il est possible de choisir le séparateur de champ de son choix : virgule, point-virgule, tabulation, espace.
- Joindre les PDF à lexport : Un fichier PDF, avec les PDF des achats exportés sera téléchargé.
- Exporter par achat ou par ligne d'achat : Si vous cochez cette case, vous n'aurez qu'une ligne par achat. Si vous la laissez décochée, vous aurez une ligne par ligne ajoutée sur l'achat. (En décochant l'option -> Si vous avez un achat avec 5 lignes, vous aurez 5 lignes pour une achat. En la cochant, vous n'aurez pas le détail par ligne, et une seule ligne).
- Marquer les achats comme exportés : Lorsque des achats sont marqués comme exportés, ils n'apparaitront plus dans l'export si vous cochez "N'exporter que les achats n'ayant jamais été marqués comme exportés". Cela permet de ne pas mettre deux fois le même achat par erreur dans votre comptabilité.
- N'exporter que les achats n'ayant jamais été marqués comme exportés : Si vous avez marqué des achats comme exportés, ils n'apparaitront pas dans votre export si vous cochez cette option.
Les données disponibles et affichées
Il suffit de déplacer les blocs dans Données affichées horizontalement ou verticalement pour créer le tableau de votre choix.
Certains blocs ont une petite étiquette "Champ concernant une ligne d'achat". Si vous les ajoutez dans les données affichées, il y aura des données exportées uniquement si l'option Exporter par achat plutôt que par ligne d'achat n'est pas cochée : Débit/Crédit, Titre ligne, Montant HT, Montant TVA, Montant TTC, Taux TVA, Code Compte TVA Déductible, Nom compte TVA déductible, Code Compte TVA collectée, Nom compte TVA collectée, Code compte charge, Nom compte charge.
La plupart des blocs reprennent les informations indiquées lors de l'ajout d'un achat: Période, Compte fournisseur, Total HT, Total TVA, Total TTC, Mode de règlement, Date d'achat, Date de paiement, N° Facture, Fournisseur, Catégorie, TVA intracommunautaire, URL fichier joint.
Le bloc Colonne vide permet d'ajouter une colonne vide dans votre tableau.
Le bloc Débit/Crédit vous permet d'obtenir une colonne Débit, une colonne Crédit, et une colonne avec le numéro de compte et le compte fournisseur. Pour cela, les blocs Total HT, Total TVA et Total TTC doivent être dans les données verticales (voir l'exemple sur cette page).
Sauvegarde des filtres et rétablissement par défaut
Si vous souhaitez conserver les mêmes blocs de données à chaque fois que vous exportez, vous pouvez cliquer sur "Sauvegarder les filtres d'entreprise". Ainsi, lorsque vous reviendrez sur la page d'export, vous n'aurez pas à remettre les blocs dans la partie données à exporter. Pour remettre les blocs affichés par défaut dans les données à exporter, cliquez sur "Rétablir les champs par défaut". Cela n'annulera pas la sauvegarde de vos filtres.