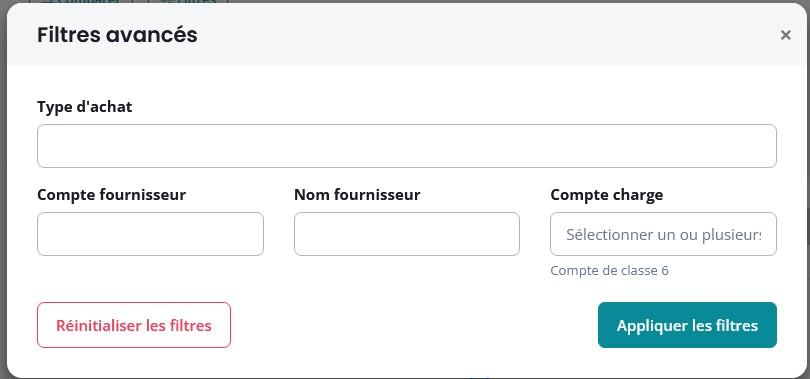Comment choisir la période de son choix ?
- Sélectionnez la période souhaitée parmi celles proposées : Jour, Depuis 7 jours, Semaine, Depuis 1 mois, Mois, Exercice et Exercice en cours.
- Ensuite, vous pouvez choisir la période souhaitée dans le champ dédié : la semaine de votre choix, l'exercice ou le mois de votre choix ...
Vous obtiendrez des statistiques sur les achats pour cette période.

Comparer des périodes
Vous pouvez comparer des périodes :
- Cliquez sur le bouton Comparer
- Choisissez la période de votre choix
- Cliquez sur Comparer.
Ainsi, vous pouvez savoir si vous avez dépensé plus à un moment plutôt qu'un autre, définir les raisons et optimiser vos dépenses.
Options du graphique
Plusieurs options se trouvent au niveau graphique :
- Vous pouvez choisir d'afficher le graphique en fonction du total HT, TTC, du montant moyen HT, TTC et du nombre.
- Vous pouvez aussi choisir d'afficher le graphique en bâtons verticaux ou horizontaux, ou en aires.
- Pour exporter les données du graphique en CSV, il faut cliquer sur l'icône télécharger, choisir l'information à exporter, puis cliquer sur Exporter en CSV.
- Pour afficher les données du graphique au sein d'un tableau, cliquez sur l'icône tableau. Vous pouvez ensuite les exporter en CSV en cliquant sur Exporter en CSV.
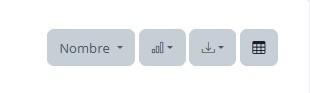
Comment appliquer des filtres ?
Afin d'appliquer des filtres :
- cliquez sur Filtres.
- sélectionnez le filtre de votre choix (type d'achat, compte et nom fournisseur, compte charge...)
- cliquez sur Appliquer les filtres