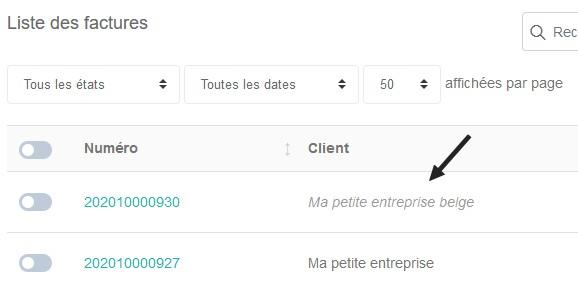ATTRIBUTION DE DOCUMENTS A UN CONTACT
Les étiquettes Clients et Fournisseurs permettent d'afficher les onglets Devis, Factures et Achats sur la fiche d'un contact.
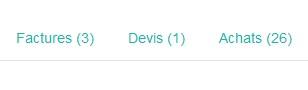
Attribution lors de l'édition d'un document
Lors de la création d'un document (devis ou facture), vous pouvez l'attribuer à un contact lorsque la partie concernant le client est complétée.
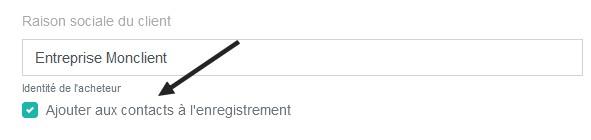
Attribution après avoir créé un document
Si vous n'avez pas lié votre document à un contact lors de son édition, vous pouvez le faire en un clic une fois que celui-ci est enregistré:
- Si le contact n'existe pas encore, cliquez sur Créer la fiche contact.
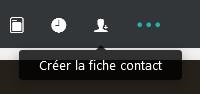
- Si le nom du client renseigné sur le document est similaire à celui de contacts ayant déjà une fiche, il vous sera proposé de rélier votre document à l'un de ces contacts en cliquant sur Relier au contact.
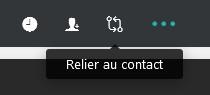
Voici un exemple de rattachement. Le contact Petite entreprise du Nord n'existe pas. Wuro propose de lier facture créée à l'un des contacts suivants:
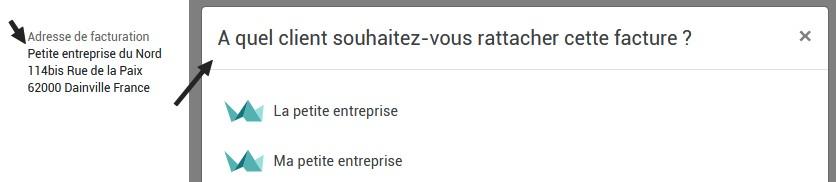
- Lorsqu'une fiche contact est créée ou que le rattachement a bien été effectué le message suivant s'affiche en bas à droite de l'écran :
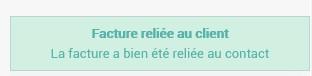
Proposition de rattachement
Si vous avez plusieurs clients avec des noms similaires, pour lesquels il y a eu des documents édités qui ne sont pas tous reliés à des contacts :
- Lorsque vous allez sur la fiche d'un contact ayant un nom similaire à d'autres contacts, puis dans Factures ou Devis.
- Vous verrez dans la liste des documents, ceux attribués à ce contact mais aussi, ceux dont les noms des clients sont similaires à celui-ci et n'étant pas reliés à un contact.
- Les documents proposés sont affichés différemment (gris et italique) que ceux rattachés pour bien les visualiser. Pour relier un document à un contact, suivez les indications ci-dessus.