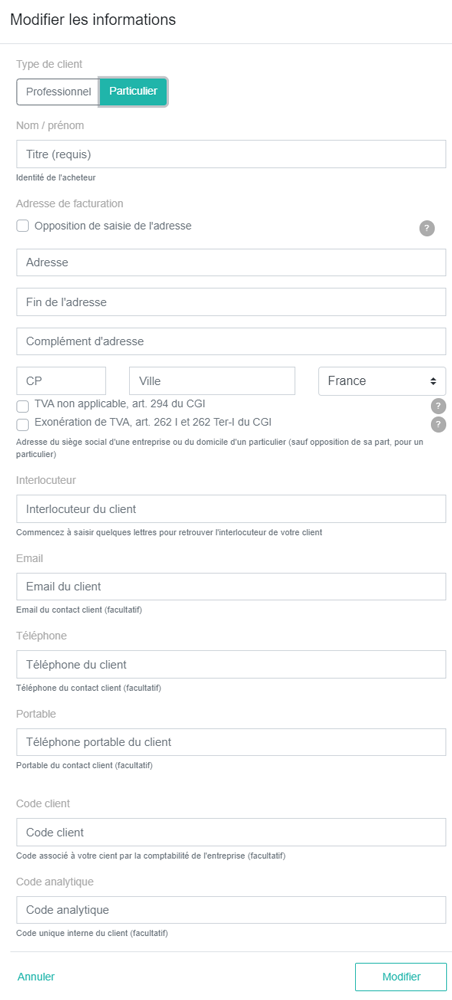Remplissez les informations de votre client
En fonction du type de client, les champs varient.
Entrez le nom de l'entreprise à qui vous facturez. Si elle fait partie de vos contacts, elle sera proposée dans le menu descendant. Les champs suivants se rempliront automatiquement.
Vous pouvez également procéder ainsi : si vous entrez un nom d'interlocuteur et que celui-ci a déjà été enregistré dans vos contacts, les champs se rempliront automatiquement.
Sinon, entrez les informations concernant votre client. Toutes ces informations apparaîtront dans les premières lignes de votre facture.
Vous pouvez également entrer d'autres informations à propos de votre client.